Отчёты

Автоматизация вывода отчётов позволит существенно упростить процесс подсчёта премий руководителю отдела. Для этого используется инструмент Конструктор отчётов.
Создание отчёта
Опишем пошагово создание отчёта для KPI.
- Перейдите на страницу Задачи и Проекты.
- Кликните по кнопке Ещё и с помощью кнопки
Отчёты
 перейдите к отчётам.
перейдите к отчётам. - С помощью кнопки Добавить отчёт откройте форму создания отчёта.
- Заполните поля Название и Описание. В поле Отчётный период выберите за всё время.
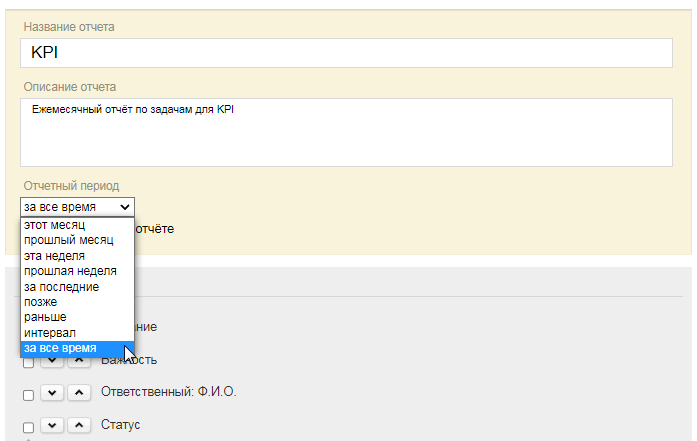
- Настройте секцию
Колонки
 . У вас должны быть поля:
. У вас должны быть поля:
- Название;
- Ответственный;
- Важность;
- Оценка.
Если в вашем варианте KPI учитывается время исполнения задачи, то необходимо добавить ещё:
- Дата начала;
- Дата завершения.
Если в вашем варианте KPI используется понятие "просроченные дни", то необходимо использовать:
- Крайний срок;
- Дата завершения.
- Настройте фильтр. В нем нужно учесть фильтрацию по полям: Статус, Проект и Ответственный:
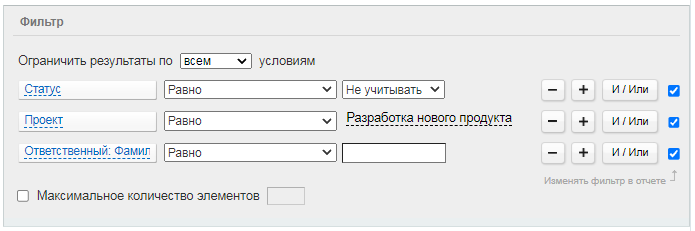
У поля Ответственный должен стоять флажок в Изменять фильтр в отчете. В этом случае вы сможете делать выборки по конкретным сотрудникам отдела. У остальных полей флажок можно ставить по желанию.
- Сохраните отчёт.
Вы создали средство для быстрой выборки из всех задач только тех, которые нужны вам для учёта в KPI. Любой из сотрудников или администрации может создать по описанному алгоритму аналогичный отчёт у себя и контролировать учёт задач.
Работа с отчётом
Отчёт формируется автоматически после выставления в поле фильтра интервала интересующих вас дат. Кроме этого можно отфильтровать список по конкретному сотруднику.
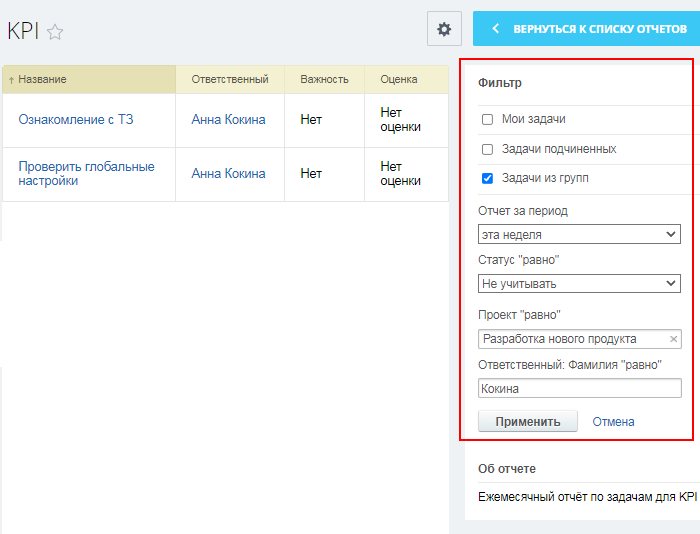
В самом отчёте подводить конкретные финансовые итоги невозможно. Это нужно делать в MS Excel. Для этого кликните по значку шестерёнки и используйте кнопку
Экспорт Excel
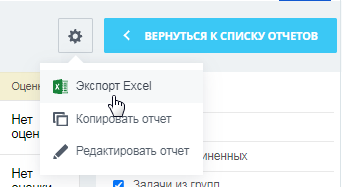 . Экспортированные данные можно свести в отдельном файле, например, такого вида: образец.
. Экспортированные данные можно свести в отдельном файле, например, такого вида: образец.
и Ваше мнение важно для нас